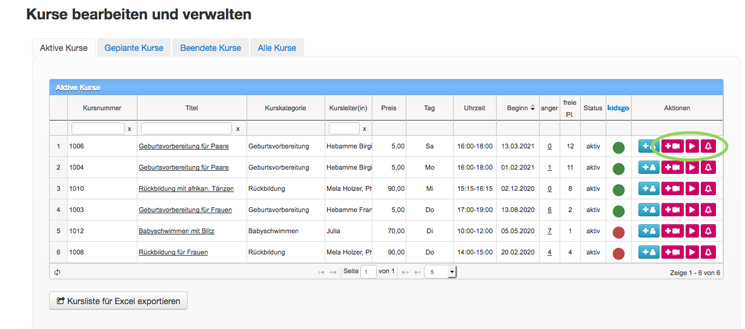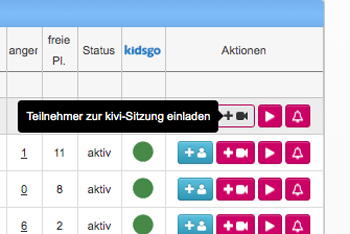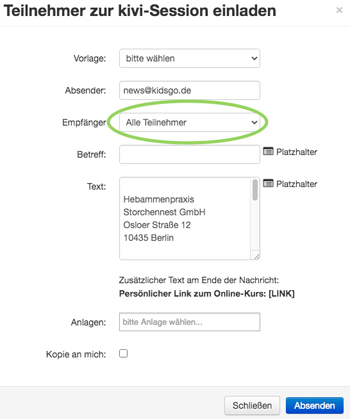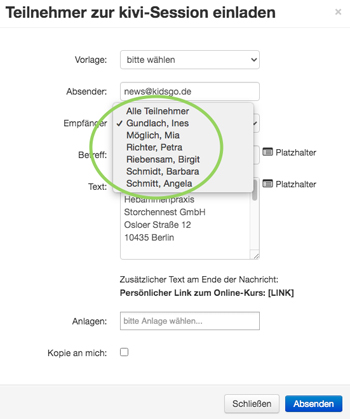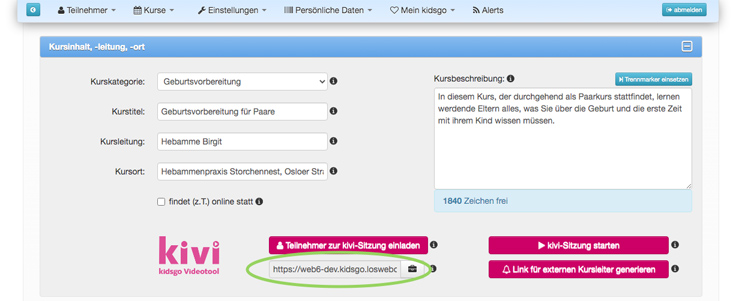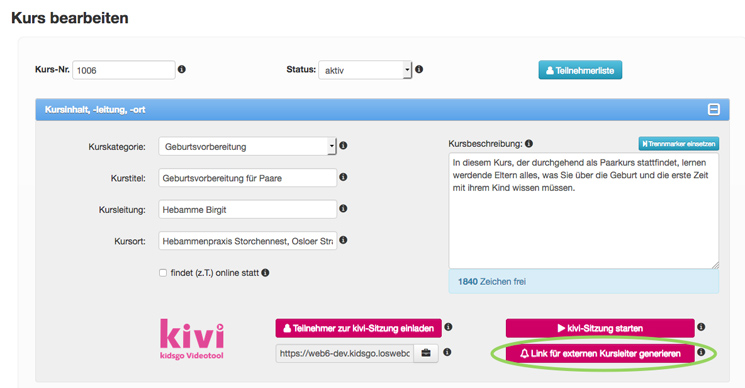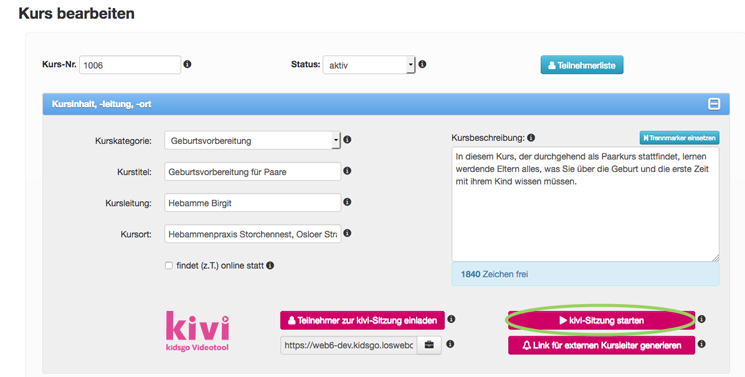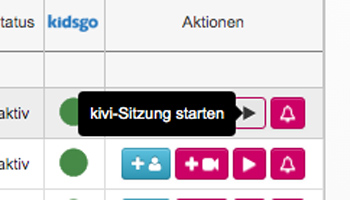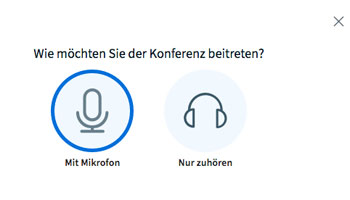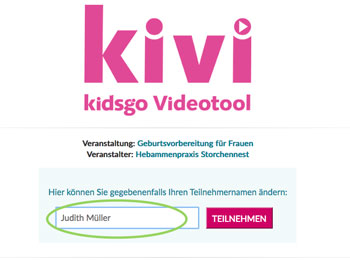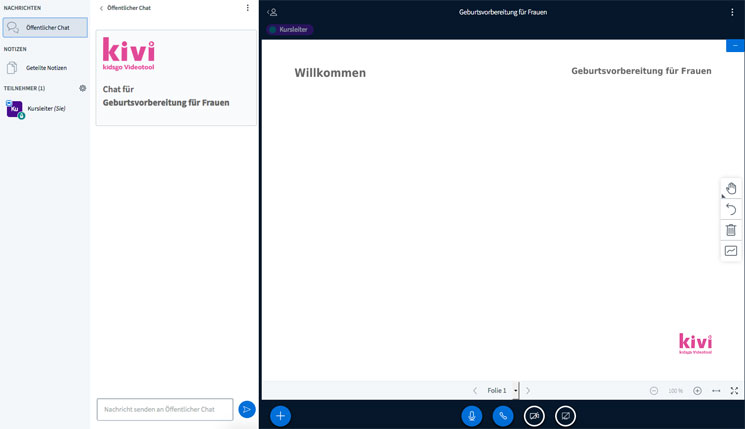Ausführliche Anleitung für KursleiterInnen
In wenigen Schritten zur eigenen Videokonferenz:
- Senden Sie uns eine eMail an [email protected] mit Ihrer Mitgliedsnummer und lassen Sie sich für das kidsgo Videotool kivi freischalten.
- Sobald Sie von uns die Bestätigung erhalten, melden Sie sich mit Ihren gewohnten Login-Daten in KurVe an.
- In Ihrer Kursliste sind dann ganz rechts bei jedem Kurs unter dem Punkt „Aktionen“ drei neue magentafarbene Buttons für Sie aktiviert. Diese Buttons finden Sie auch jeweils beim betreffenden Kurs.
- Über den Button „Teilnehmer zur kivi-Sitzung einladen“ können Sie Ihre TeilnehmerInnen mit einer fast fertigen und veränderbaren Rundmail einladen, jeder erhält völlig automatisiert einen eigenen Zugangslink, der für die gesamte Veranstaltungsreihe derselbe bleibt. Es muss nichts installiert werden, nichts heruntergeladen. Die TeilnehmerInnen klicken auf den zugeschickten Link zur vereinbarten Zeit, schalten das Mikrofon und die Kamera frei und treten dann automatisch in den virtuellen Veranstaltungsraum ein.
- Weiterhin können Sie auch einen universellen Link manuell versenden (z.B. an KollegInnen, die nur mal zuschauen möchten). Bitte beachten Sie aber, dass damit jeder, der diesen Link hat, auch an der Videokonferenz teilnehmen kann, ohne TeilnehmerIn zu sein.
Dafür wählen Sie den betreffenden Kurs in der Kursliste aus, kopieren den universellen Link aus dem im Screenshot markierten Feld in die Zwischenablage und fügen ihn in eine eMail ein, die Sie dann versenden. - Für den Fall, dass Sie Ihren Kurs durch eine/n externe/n KursleiterIn durchführen lassen, und diese/r nicht Ihre Logindaten von KurVe erhalten soll, können Sie einen Link für sie/ihn generieren lassen, in eine eMail kopieren und ihr/ihm zusenden. Diese/r externe KursleiterIn hat in der kivi-Videokonferenz alle Rechte, die sie/er benötigt, um die Videokonferenz als Kursleiter/Moderator durchzuführen.
Wichtig: Bei fortlaufenden Kursen (ohne Enddatum) läuft der Link 30 Tage nach dem Generieren ab. Denken Sie bitte daran, bei fortlaufenden Kursen diesen Link neu zu generieren und der externen Kursleiterin zuzusenden. - Beim Klick auf „kivi-Sitzung starten“ starten Sie Ihre Videokonferenz (Achtung: Dies ist nur möglich, wenn Sie in KurVe eingeloggt sind!).
- Vor Eintritt in den virtuellen Veranstaltungsraum müssen Sie Ihr Mikrofon und Ihre Kamera (falls gewünscht) freigeben. Da dies manchmal je nach Browser und Computerkonfiguration einige Minuten in Anspruch nehmen kann, beginnen Sie am besten bereits 5 bis 10 Minuten vor der Videokonferenz.
- Haben Sie die kivi-Sitzung gestartet, können die TeilnehmerInnen – wenn nötig – ihren Teilnehmernamen ändern und in den virtuellen Veranstaltungsraum eintreten.
Die „Folie“ auf dem Startbildschirm können Sie ganz nach Ihren Wünschen beschreiben oder gestalten. Dazu klicken Sie auf das Hand-Symbol/„Werkzeuge“ am rechten Bildschirmrand. - Wenn Sie sich am Ende Ihrer kivi-Sitzung von den TeilnehmerInnen verabschiedet haben, können Sie per Klick auf die drei übereinanderliegenden Icons am rechten oberen Bildschirmrand die „Konferenz beenden“.
Informationen für Ihre TeilnehmerInnen finden Sie hier.
Für die Beantwortung etwaiger Fragen klicken Sie bitte hier.